어도비 아크로뱃 리더 11 다운
PDF화일을 열어볼수 있도록 해주시는 프로그램이랍니다. 기본적으로 윈도우에는 PDF화일을 열어주게되는 프로그램이 포함이 되어져 있지 않기 때문에 추가적인 인스톨을 해서시용해주셔야 해요. 이번엔 알려진 뷰어로 안내를 해드리도록 하겠습니다.

바로즉시 설명을 해 드리는 프로그램은 Adobe Acrobat이라고하게되는데요. 알려진 뷰어 프로그램이에요. 대부분 이 프로그램을 사용하셔서 화일을 열어보시고 열람하시게됩니다. 자 그럼 바로 다운 안내를 해 드려볼게요.
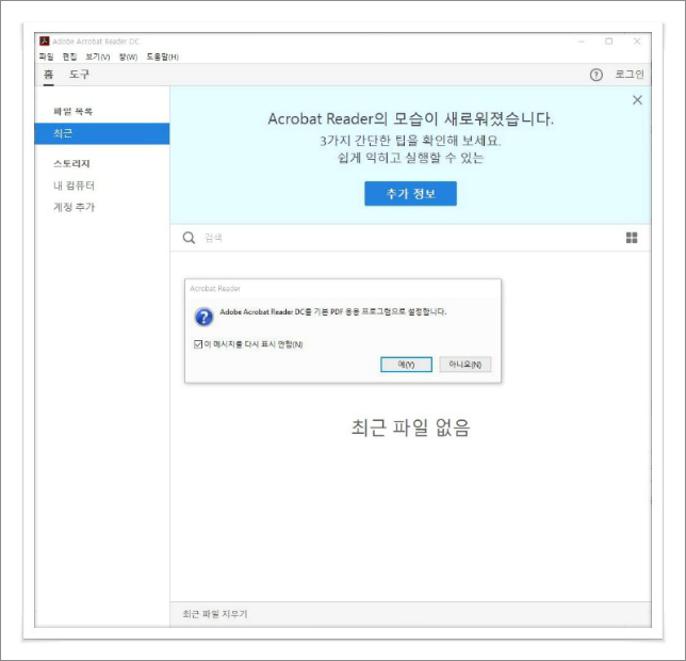
위에 보이는 홈페이지가 바로 오늘 준비해본 내용를 해드려보는 정식 아크로뱃의 다운 페이지이에요. 왼쪽에 보신다면 <현재 다운>버튼이 있을 텐데요. 클릭을 하게 되면 다운이 되어 지죠.
가장 우선 상단에보여지는 정식 화면으로 바로 이동을 해주셔야하게되는데요. 요기를 클릭을해주시게 되면 바로 홈페이지로 이동을 하시게 될텐데요. 이동한후에 이젠 프로그램을 인스톨 진행해주시기바랍니다.
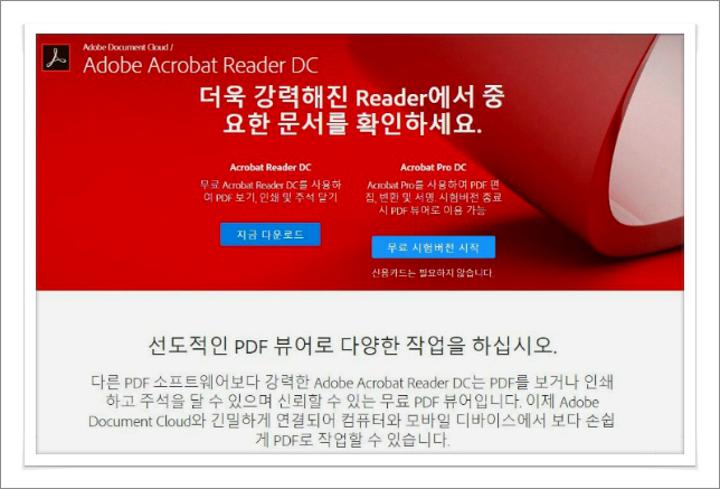
이 방법으로 실제 인스톨 화일을 다운받는 화면이 나와집니다. 이부분에서 가운데 선택옵션 제공 부분은 체크박스 해제를 해 보시고설치 절차진행을 해주셔야 해요. 오른쪽아래의 <현재설치>를 눌러보세요.
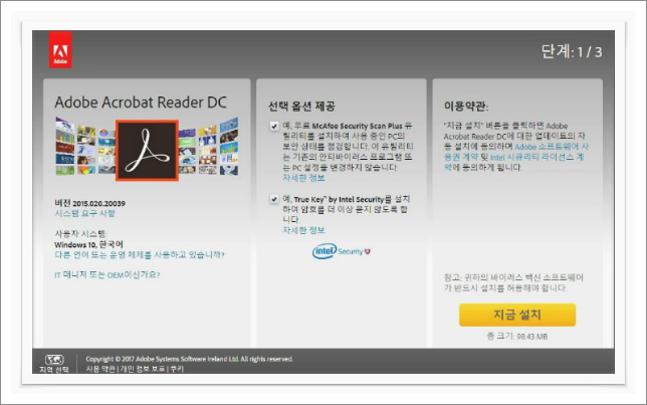
자 그럼 이제서야 공식으로 인스톨 화일이 다운가 될듯한데요. 이 인스톨화일의 크기는 상당히 작죠. 웹설치 관리자라서 그렇답니다. 인스톨 하고 있는 과정에서 구성요소가 다운가 돼요.
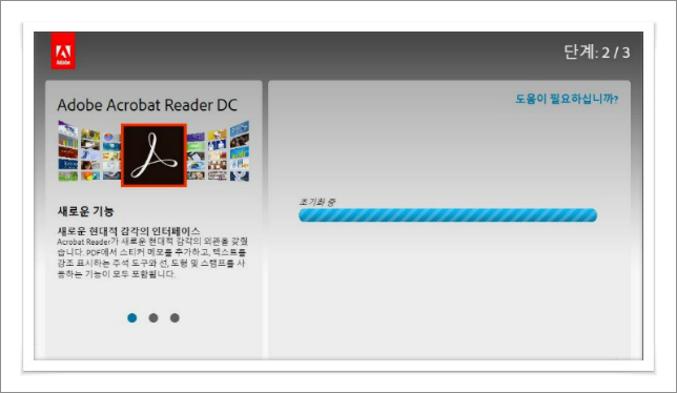
이런식으로 인스톨 가 진행이 되는데 다운 하시면서 셋업을 해보게 되네요. 이제는 셋업을 전부 해 보시게 되셨다면 <마침>을 클릭을 해보세요. 그렇게 해보시면 바로 이번 안내를 해 보았던 뷰어 프로그램이 실행이 되어지실 겁니다.
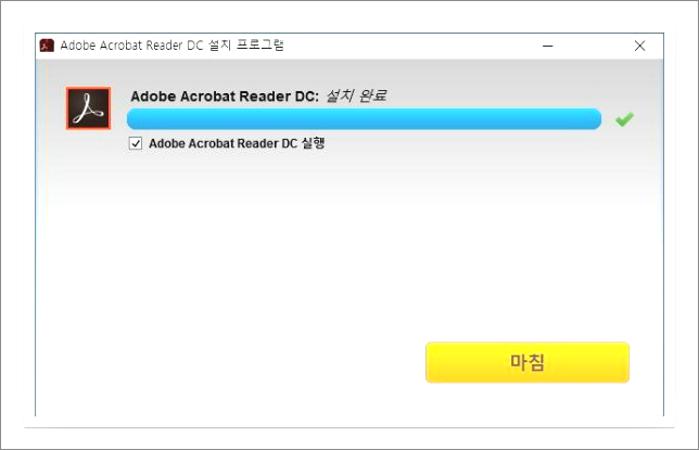
안내 메시지가 나오죠. 예를 골라주면 후에는 PDF화일만 클릭을 해봐도 바로 이 프로그램으로 연결이 되게 되어지실 텐데요. 이번 안내 참고해서 인스톨 해보시면 되요.